This tutorial was written by me and for those
who have a good working knowledge of psp.
Supplies Needed
Tube
Tube
Artwork by ©Cuddly Rigor Mortis at CDO.
Font
Aire Bold Pro
Font
Aire Bold Pro
Aire Light Pro
My Supplies
............................................................
Okay, let's get started.
Remember to save often!!!
Okay, let's get started.
Remember to save often!!!
Open my supplies and shift D
Close original
Paste tube
Re-size if needed
Move items where you like them
The sparkle for butt (lol) move that to bugs butt area
The sparkle for butt (lol) move that to bugs butt area
Use my tag as guide if needed
Add any other elements of choice
or different text and colorize elements if using different tube
Just play around and make it the way you want it
or different text and colorize elements if using different tube
Just play around and make it the way you want it
Add name
Add copyright info
Once you have it how you like it then it's time to animate it
To Animate
On tube using selection tool - point to point
Select the jar area minus the lid
Promote to layer
Now do same thing with the butt part of tube
So now in layers pallet your layers should be like this
promoted butt layer
sparkle for butt layer
promoted jar layer
tube layer
Close promoted butt, sparkle, and promoted jar layers
Copy Merge
Paste into AS
Go back to PSP
Open the 3 layers back up
Change the opacity to all 3 to 15%
Copy Merge
Paste into AS after other layer
Go back to PSP
Move the opacity to 30% on all 3 layers
(hint: change opacity on one layer and Ctl Y for other 2 then the % will be same and you don't have to keep trying to get same)
Copy Merge
Paste into AS after last frame
Go back to PSP
Copy Merge
Paste into AS after last frame
Go back to PSP
Move opacity to 50% on all 3 layers
Copy Merge
Paste into AS after last frame
Go back to PSP
Move opacity to 35 on all 3 layers
Copy Merge
Paste into AS after last frame
Go back to PSP
Move opacity to 10 on all 3 layers
Copy Merge
Paste into AS after last frame
Go back to PSP
Close all 3 layers
Copy Merge
Paste into AS after last frame
Run animation and see if you like the way it looks
The % doesn't have to be exactly as I put just so long as you go up with all 3 layers and back down with all 3 layers gradually
Hope you enjoyed this tutorial!!!

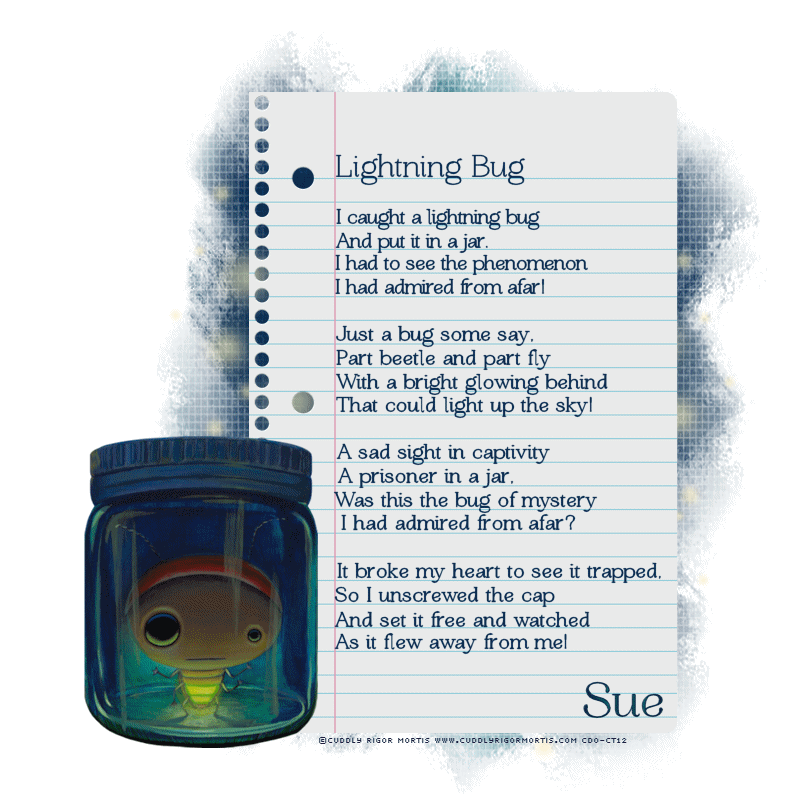
Nice ppost thanks for sharing
ReplyDelete